How to add safe mode on boot menu windows 10
Sometimes people need to get into safe mode and using this method is probably one of the easiest tried and trusted methods you can use for any sort of version of windows really but we are on windows 10 here everyone should be using windows 10 nowadays because obviously windows 7 and the other operating system are coming to an end.
- Go to the search box
- type cmd(open it or run as administrators)
- type bcdedit
This will show you, your windows boot manager here
and what we are looking at is the identifier here which is current so it's got that little brackets here or we call them braces with current in it and that's the one we need to be mindful of now we need to type in the command to type (bcdedit /copy {current} /d “Windows 10 Safe Mode”) I'll do it nice but basically all you need to do here is type bcdedit space forward slash copy in space and then you want to do those brackets or braces as I call them and current and then close brace and in space and then forward slash D and then you can do the quotation and then the name you want to call it so I'm just gonna say Windows Safe Mode you can call it Windows 10 Safe Mode where we want here this is just a tutorial so type in what you want to call it and then you can put the quotation mark in there as well and push enter and you should see that the entry was successfully copied.
or simply copy this code and paste in CMD:bcdedit /copy {current} /d “Windows 10 Safe Mode”
so once we've done that what we need to do now is I'll show you where it's been added now you can actually add it in in the command prompt I'll show you an easier way for beginners to do it just go down to the search box and
- Type:msconfig
- Navigate to Boot Tab
this is probably going to be the easier way to deal with doing this for people that are just starting out so once you're inside here go to the boot tab and you should see the entry we just added in here and here we have some options available so what you need to do is apply safe boot on there option for the safe mode that we just entered here and leave it as minimal for this one you're going to add some other ones in a second and then make all boot settings permanent you can change the time it's on the screen for if you wish I'm leaving out 30 seconds click apply and ok.
we'll restart the system and you should see now that we've entered in our safe mode option on the bootup screen now this is very useful for people that just want to get into safe mode very quick and easily to the boot-up option here especially if they have problems with their computers so we're just gonna quickly reboot here and this should give us the option on the splash screen. You should see here Windows 10 and Windows Safe Mode now if you click on Windows Safe Mode it will take you straight into Windows Safe Mode now I find this method super easy to follow and very easy to get into safe mode without tapping on keys and doing all that sort of stuff so it's super easy for people who don't want to get into safe mode without any sort of jumping through a ton of different hoops to get into there you can see we're in safe mode now the problem is we don't have any internet access on this version because we've made this minimal which means there isn't no safe mode with networking available so I'll show you how to add those in if you want to add them in you can choose which ones to add in or you can choose to add all of them in it's entirely up to you but I'll add them all into the this article for you so you can just copy and paste them in there so you ain't gotta type them out but let's go back into command prompt and I'll show you how to add the other ones in as well so we're gonna go back down to the search and
type CMD and run this as administrator and all we need to do here is
type following code in the image
and this one's gonna be a safe mode with command prompts I'm just gonna call it CMD you can put command prompt in there if you wish just type out that command.
Also type bcdedit /copy {current} /d “Windows 10 Safe Mode with Networking Support
what we can do is go back to the msconfig let me open msconfig
- Go to search or run
- type in msconfig
and just apply this command now I'm doing it this way because it's going to be easier to for people to follow along so we've got the minimal safe mode here which we've already set up and now we're going to be doing safe mode with command prompt so all I need to do is go safe boot highlight it and then click on safe boots and then we want to do alternate shell and then you can put make all boot settings permanent.
and then we can do the safe mode with networking put safe boots there a network that make all boot settings permanent apply that as well and click OK. Once we do that it asked us to restart the system.
and of course, once we do that you'll see all the options available for you for your options for safe mode and it saves you having a jump for a bunch of different hoops to get to this location but there they are right there makes it nice and easy if you just want to get back into safe mode quickly and do some work and come back out.
All the above codes are mention here in the image. You can just type and make your changes. This code is all about adding safe mode on boot menu on windows 10
Warning
Reboot the system you might get a slight delay on the boot up sequence when you're booting a PC up because of that splash screen but it's really no big deal you can sort and down the time that is on the screen for if you wish but it's very useful for people that want to be able to get into safe mode without doing a bunch of different stuff to try and get to safe mode on the boot up screen they'll have the option to get to safe mode so they don't have to tap keys or you know trying to do certain stuff at the desktop maybe they've got malware on the system or something like that and they want to get into safe mode with no internet connection so they can remove any sort of malicious content from there or even move any sort programs that are installed like bloatware or adware or any sort of malicious appro that's been installed onto the system it makes it a lot more easier to remove them inside a safe mode now especially if you're jumping into safe mode with no internet connection it makes it easier to remove any sort of malicious malware or anything like that because it won't be able to connect to the outside world and of course it makes it easier to remove and any other programs like graphics drivers or antivirus programs that you want to remove you can remove from that place and it some makes it a lot easier to just quickly click on a button and jump straight back into safe mode now also is great for beginners because obviously you're trying to explain a process to get into safe mode to someone over the phone can be a little bit more harder whereas all they could have to do here is basically boot up and it will be on this glass screen and it can select it and they're in safe mode and it can continue to work away whether it be some sort of issue that they need to resolve in safe mode safe mode is a great place for fixing and troubleshooting problems because obviously nothing is running in the background and it makes it much more easier to resolve those problems from that location.







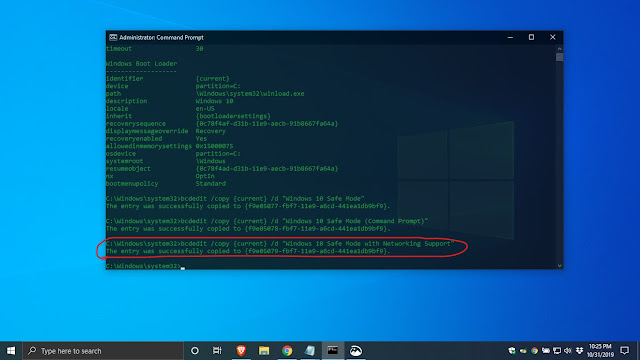










Thank You very much
ReplyDeleteYou are welcome.
Delete