how to use system restore in windows 10
I'm going to show you guys how to use and setup a system restore point on your when is 10 devices so this will be pretty straightforward and very reminiscent of earlier versions of Windows and the classic windows restored so even though there are newer and more useful versions of system restore like resetting your PC refreshing your computer and when it is 10 system restores always a classic feature that a lot of people are familiar with and will go back to so I want to make a brief article just highlighting it for the Windows 10 operating system because believe it or not I don't believe I've really focused on that in any of my articles today so I wanted to make a brief article addressing that so all we have to do to access the system restore if we can boot into the normal Windows operating environment is just to go to the
- Start menu and then type in system restore there should be something that comes up that says "create a restore point"
if you left-click on that you see that underneath protection settings it will say what drives currently have the system restore protection on if you wanted to create a system restore point you can click on Create Button and then you just read give it a name of what you want to refer to it as so if you're about to install a program or you're about to do a really big windows update you might want to create one here. and then you just click on create and that would create and save the system restore point by closing on this configure button right here you can manage the disk
by closing on this configure button right here you can manage the disk space your allotting for the system restore space on your hard drive so currently allocating about 3% of our hard disk space for our system restore point
we can actually click on the system restore button right up here if we already had one saved and we wanted to roll back so we see a window comes up this is restore system files and settings system
if you click on next. You can see all of our system restore points should be listed here so I usually recommend you restore back to your most recently created restore point so we can see we have one right here and then next and finish
Alternatively, if you are unable to boot into the Windows operating system or if you want to do this outside of the normal desktop environment if you have a Windows 10 DVD you can watch the troubleshooting utility by going through as if you were going to install Windows 10 if you were going to setup install Windows 10 there's an option I believe it says repair your PC or repair your computer and then if you click on that you can launch your troubleshooting menu and you can also access that same menu if you can boot into Windows by basically heading back to the
- start button left clicking on the power icon and
- then while holding down the shift key on your keyboard if you left-click on the restart button
here this will launch the troubleshooting utility but again if you're unable to boot into the normal Windows operating environment to do that you can always run and burn a Windows 10 ISO file to a DVD or CD and then boot your computer off of that again click on repair your PC while you're getting the Installer set up and you can get to the same screen we are at right here which should say choose an option and you might actually interact this as a troubleshooting window if you are using a CD or DVD to get to this I'm not 100% sure but I believe it will look very similar to this so just underneath choose an option if we select troubleshoot reset your PC or see advanced options by left-clicking on that and then we select the advanced options again from this new page.
The first time that comes up should say System Restore uses a restore point recorded on your PC to restore windows by left-clicking on that that will launch the system restore utility built into Windows but again if you have a DVD or CD you can work off of that as well. Okay so at this point we were to enter our user account password by clicking on the account for experiencing the problems with so I'm going to type in our password here I'd be preferred if you use an administrator account so on the
And on the screen, it says restore system files and setting system restore can help fix problems
At this point you can click on next again we can see our restore point you've already created and then we can click on next again that will give us a little rundown of exactly what time the restore point was created description that we provided when we originally created the restore point and what drives are affected and then please note if you change your windows Password recently we recommend that you
Click on finish here and then please know that one start of the system restore cannot be interrupted so I'm going to select YES here to begin the system restore process another nice feature about doing this in this environment is if you have any other programs or applications open in the normal Windows operating environment or you haven't any nasty malware or spyware if you're working in this area there's less of a chance that's going to be interrupting slowing down this process so it could actually be nice even if you are able to boot into normal Windows environment to actually restore your computer into this utility and actually run the system restore
now you will see the System Restore completed successfully and click on restart here this should restart our device and then we are done.
And you should be good to go so I hope this brief tutorial helped you guys out










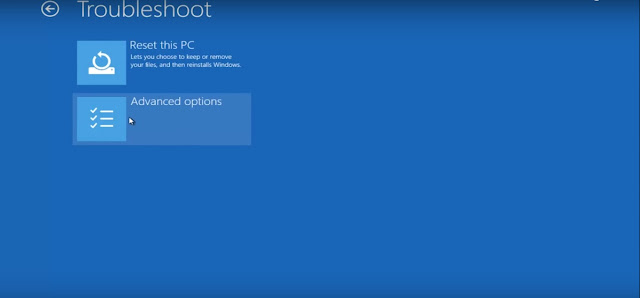

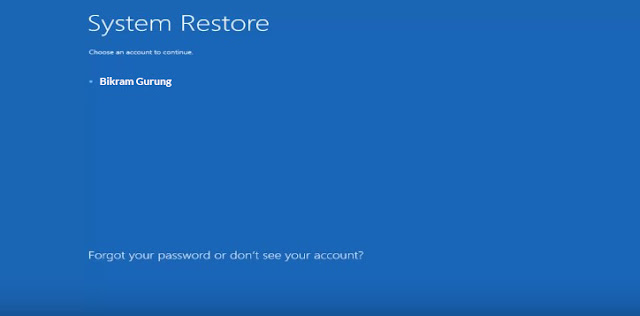












Thank you sir im your big fan
ReplyDeleteThank you bro
Delete