Free up storage and speed up your PC without third party software
Are you frustrated by using your old slow laptop and computer? if then this one is for you. Today I'm going to show you some of the steps to free and speed up your laptop and computers. Mainly this article focus on making some free storage however also helps to speed up your laptop or computer. This method work on all windows ie Windows 7, Windows 8, Windows 8.1, Windows 10 even work on Windows XP. Okay now let's see how we can free up some space and speed up the computer or laptop.
There are many ways to clean up your storage however here we are going to look some of them such as
Windows come with different tools and one of the best tools is called DiskCleanUp.DiskCleanUp tool help in cleaning the disk where you can delete all unwanted and cache memory files. If you use this tool then your laptop and computer performance will be awesome. Make sure that you used this method once a month or week which helps in boosting your computer or laptop. There are a couple of ways to access the DiskCleanUp tool. The easy one is just clicking on the search bar and type "DiskCleanUp" and hit enter then your DiskCleanUp tool will prompt up or just go to my computer and right-click on C Drive and properties and select "Disk Clean"
My Computer=> C: right click=> Properties=> Disk Clean
Let talk about another method is also similar to the temp folder
- Disk Clean Up
- Temp Folder
- %temp% Folder
- Prefetch Folder
- Software Distribution
- Adjusting Visual Effects for Best Performance in Windows
Disk CleanUp
Windows come with different tools and one of the best tools is called DiskCleanUp.DiskCleanUp tool help in cleaning the disk where you can delete all unwanted and cache memory files. If you use this tool then your laptop and computer performance will be awesome. Make sure that you used this method once a month or week which helps in boosting your computer or laptop. There are a couple of ways to access the DiskCleanUp tool. The easy one is just clicking on the search bar and type "DiskCleanUp" and hit enter then your DiskCleanUp tool will prompt up or just go to my computer and right-click on C Drive and properties and select "Disk Clean"My Computer=> C: right click=> Properties=> Disk Clean
Select all the file from "Files to delete" click ok as shown in the image below
You can also delete files using "Clean up System Files" as shown in the figure
This above method deletes all your unwanted and cache memory files don't worry nothing will happen your files, it only deletes your unwanted and cache files.
Temp Folder
Another way of cleaning your laptop and computer is by deleting your temp folder files which are also unwanted and unused files. So to access this file you must go to or just click Window icon + R
or just right click on the start menu and click run. Now type "temp" and hit Enter, Select all files by Ctrl + A and delete all files inside it, as shown in the image below
%Temp%
Go to Run and type "%temp%" and hit enter and select all the files inside it and delete it as shown in the figurePrefetch Folder
Go to Run and type "prefetch" hit enter and select all files inside it and delete all files as shown in the image below
This also helps to boost your computer and give the best performance.
Software Distribution
Software Distribution folder contains all the download files cache, ergo I recommended you to delete it also by going C: Drive=> Windows=> Software Distribution => Download as shown in the image below
but in my case, there are no files because I already deleted it.
Adjusting Visual Effects for Best Performance in Windows
Adjusting Visual Effects for Best Performance in Windows is the best option for those whose computer or laptop is very slow and want to gain some performance than will help you guys. To access this facility
Got to Control Panel => System and security => System=> Click Advanced system setting
now under the performance tab click "Settings" now dialog box will appear click "Adjust for best performance" click Ok as shown in the image
After this, you will notice that your computer performing is awesome.










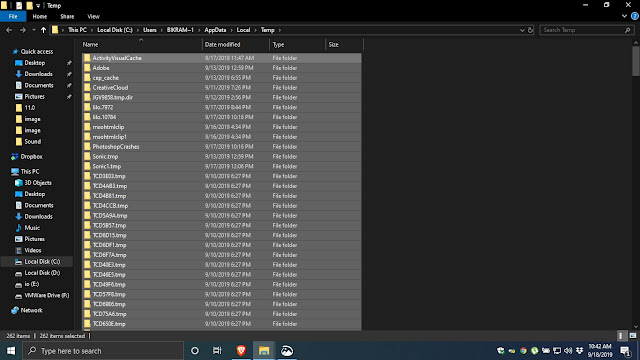











No comments:
Please Don't Spam Comment Box !!!!