How to install windows 7/8/10
Do you know how to install windows 7/8/10, if you don't know how to install the Microsoft windows then I will teach you how to install Microsoft Windows 10. For Microsoft windows 7 and 8, the same producers are applied.so don't worry about it okay, just relax and read this article.
What is Windows 10?
Microsoft Windows 10 is the operating system that has a Graphical User Interface, which is the product of Microsoft Company. This Microsoft product i.e Windows Operating system was introduced on November 10, 1983, by Bill Gates. From this day the Microsoft operating system was build and becoming popular now a day. According to the Statcounter website 35.12% of people using windows operating systems globally. Ergo you should know how to install windows operating system. There are many ways to install windows operating system but here we mainly focus on installing from USB and from CD.
Requirement:
- Windows CD
- Bootable USB
- DvdRom
- PC
After you have your Windows DVD or bootable USB Drive just plugin to your computer or laptop and Follow below step:
Go to your computer or laptop BIOS setting and make the first boot DVD-ROM, if you are installing windows from Dvdrom likewise if you are installing windows from USB Drive then select first option USB Drive from BIOS Setting and save the setting by using F10 button from your keyboard and you will be taken to windows setup box as shown in image:
now you have to click the Next button, now you will be taken to the next interface as shown in image
now click Install Now and again you will be taken to Activate Windows dialog box here just insert your windows key and click next as shown in below
Then a dialog box will appear saying "Select that operating system you want to install" Just select one, here I choose Windows 10 Home and click Next as shown in below image
Now you will be taken to Microsoft software license terms just accept and click next as shown below
another dialog box will appear saying "which type of installation you want" just click
Custom: Install Windows only(Advanced) as shown below
Now here is the most important thing after the above step, when you click Custom: Install Windows only then you will have to make some partition where you want to install windows
above image show Unallocated space, here what you have to do is make partition but you can also install windows without creating partition but in my case, I'm creating partition I have 60GB hard disk I want to make it 30GB of 2 drive as shown in the figure and install it on 30GB drive but guys it totally up to you whether you want to make a partition or not. Now click Next.
Now your windows will be in the process of installing as shown in image
after all the process is done then you will be asked to select region just select United State and click Yes
again installation will ask you to select the keyboard layout just click US again Click Yes as shown in the image:
if you want to add secondary keyboard layout then click "Add Layout" if no then click "Skip" as shown below image
Now a dialog box will appear saying "How you will like to setup?" just click setup for personal use and click next as shown in the image below:
if you have Microsoft account then click sign in by click Yes if not the click No as shown in below
Now next dialog box will appear saying who is going to use this pc just type your name there and click Next in the case I use bikrambhujel.com.np
and setup is fill up a password you want and click next.
after above step another box will appear saying "do more across device with activity history" just click yes
and you will be taken to the Get help from your digital assistant dialog box just click accept
Now choose a privacy setting for your device as shown in the image below and click Accept
Now this above is the final step and your windows in now installed completely and fresh too as shown in the image below, all the drivers will automatically download in windows 10.
You can also take a look in my video tutorial





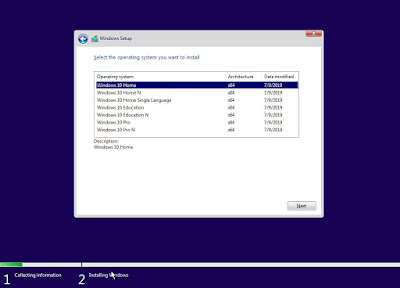





















No comments:
Please Don't Spam Comment Box !!!!